大家好~憂鬱的星期一 ![]()
![]()
![]()
在前幾天我們順利擷取 Google Analytics 資料到 AWS 中,並針對其原始資料透過 Lambda 進行處理,且也建立了資料表,讓 Athena 可以透過 SQL 語法進行查詢
今天我們就使用 AWS BI 工具 - QuickSight 來建立互動式儀表板吧!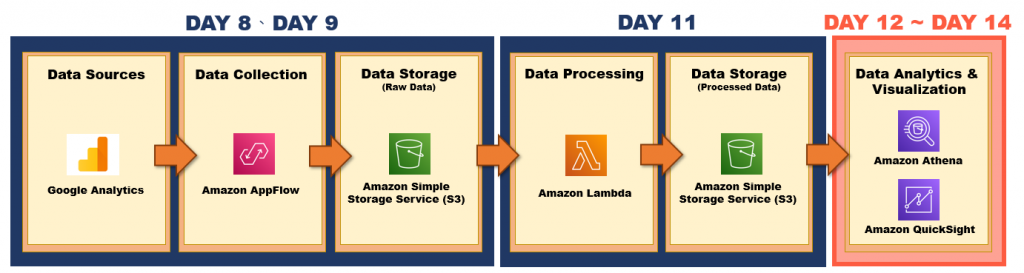

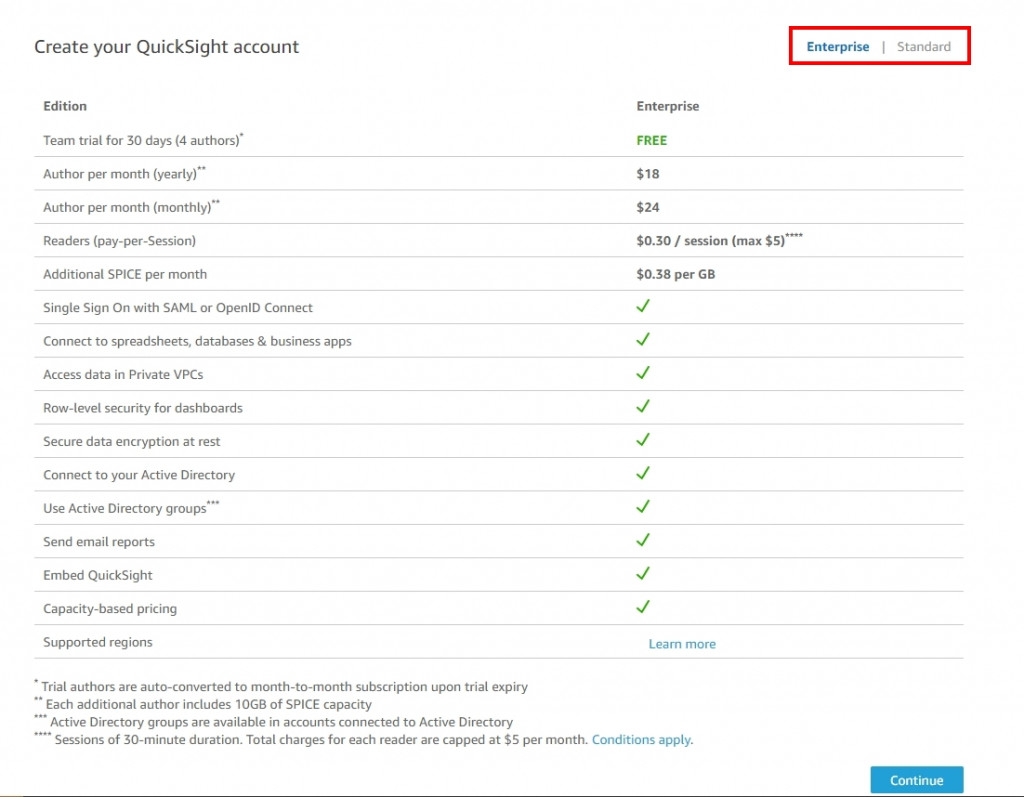
那企業版( Enterprise ) or 標準版( Standard )這兩者的差別在哪裡呢? 我大致整理幾個我覺得蠻重要的差異供大家參考~ 大家可以依據需求選擇,更多的比較可以詳[1]
列點 | 企業版( Enterprise ) | 標準版( Standard )
------------- | -------------
費用 | 月訂閱 24 USD/月、年訂閱 18 USD/月 | 月訂閱 12 USD/月、年訂閱 9 USD/月
讀者(reader) | 可以設定讀者角色(僅能看 Dashboard,不能進行編輯),依『工作階段』來計算,每『工作階段』( 1 個工作階段 = 30 分鐘登錄) 0.30 USD,最高費用為每月 5 USD | 無讀者角色
資料更新的最小頻率 | 可以設定『每小時』更新資料集 | 可以設定『每天』更新資料集
以電子郵件傳送報告 | 可以 | 不可以
設定告警機制 | 可以 | 不可以
SPICE 配額限制 | Spice 是 QuickSight 記憶體空間,在 QuickSight 中我們會先建立資料集( DataSet ),並選擇是否要將這個資料集( DataSet )寫入 Spice 還是『直接存取』,而每個資料集最大為 500 GB | 每個資料集大小最大為 25 GB
區域的部分我們選擇 Tokyo,而 Account name 以及 email 則自行填寫
注意:email 務必要填寫正確,不然相關告警通知/報告會記錯人哈哈
注意:區域務必要與你建立的資料表同一個區域喔!!!!! Quicksight 只能抓到同一個區域的資料表!!!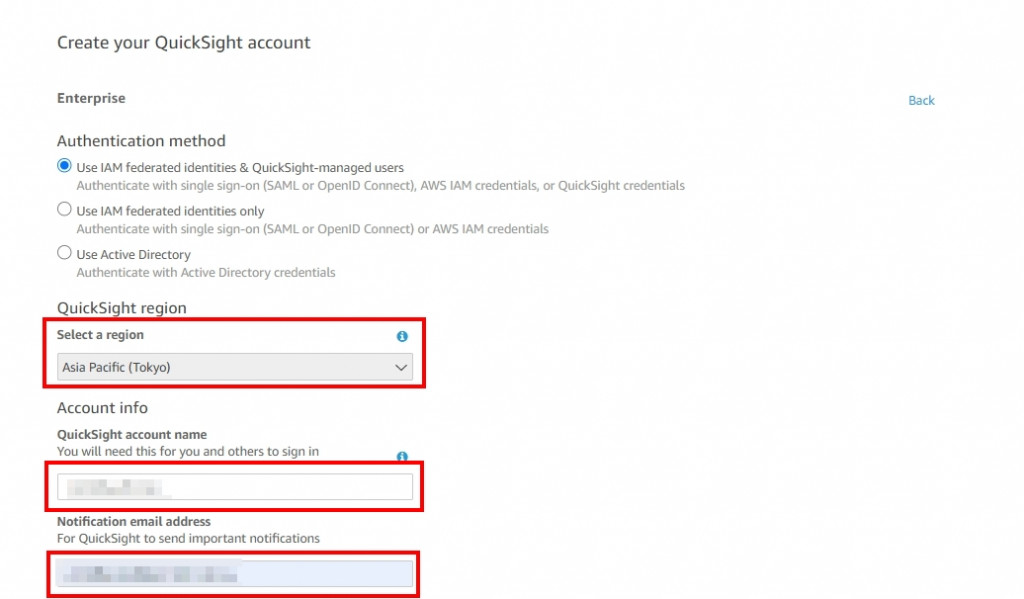
下方則是設定 Quicksight 可以存取的 AWS Services 有哪些~
那我們務必要勾選 S3、Athena 以及 IAM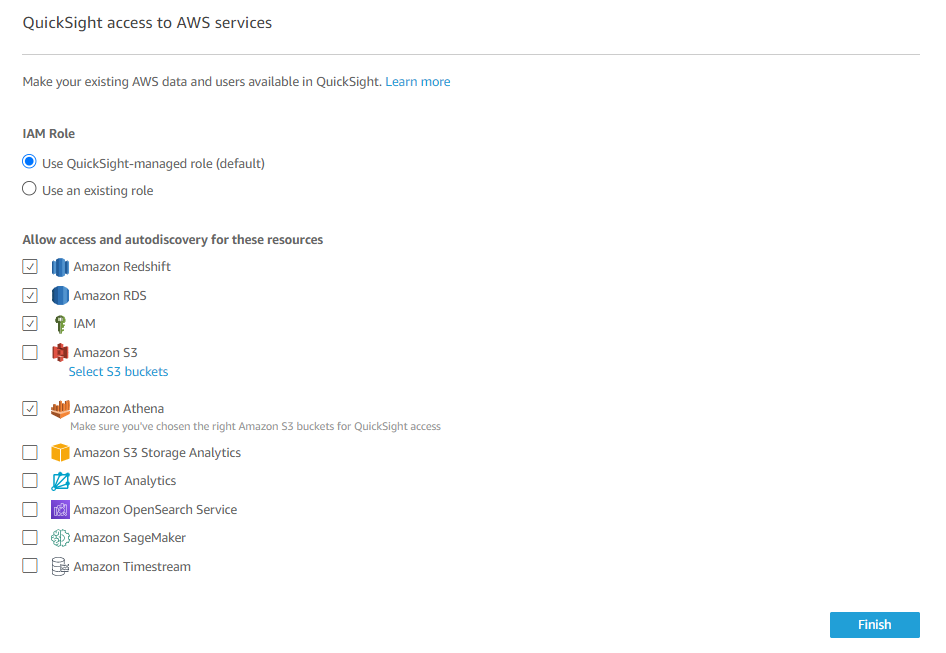
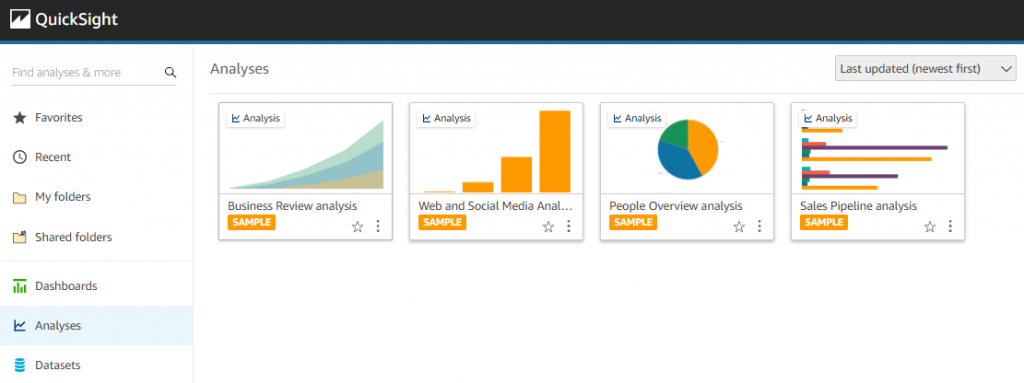

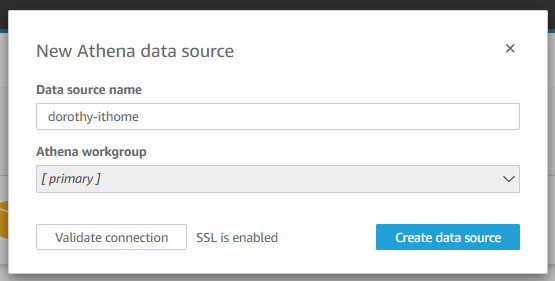
註:也可以直接選擇 Database:contain sets of tables 下拉式選項,但我個人不建議哈哈…因為他會匯入所有資料表的欄位,而有些欄位可能是我們不需要的,這樣就會浪費我們的 Spice 容量、浪費我們的錢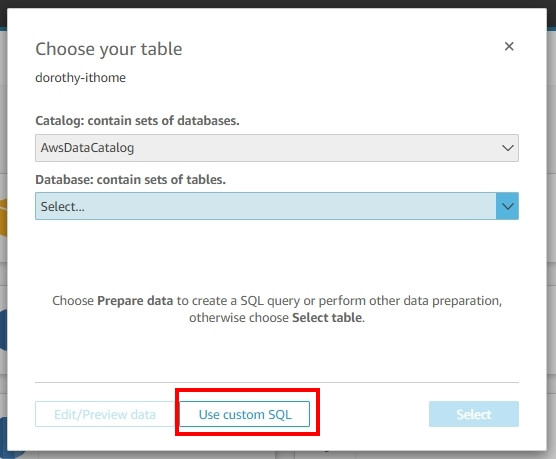
SELECT * FROM "appflow_data"."ga_sample"
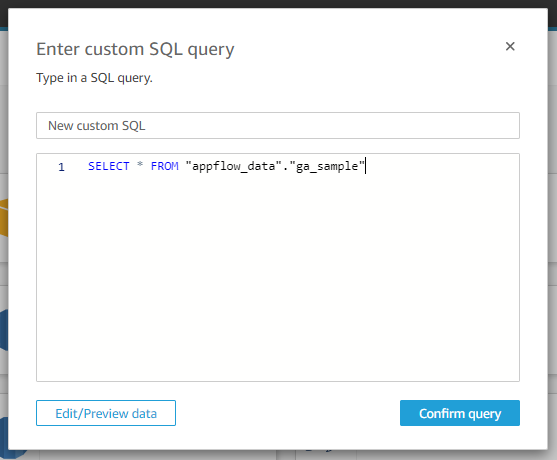
第一個是 Import to SPICE for quicker analytics:意思是指說會定期將資料傳入 Spice 記憶體中,這個做法會讓分析查詢處理速度更快且 SPICE 中儲存的資料可以多次重複使用,而不會產生額外費用。
另外一種是 Directly query your data:會直接對資料表進行 SQL 查詢,但若讀取的資料過多或運算過於複雜等限制,可能會造成 timeout 的情況,細節大家可以參考[2]
故這邊我們選擇『Import to SPICE for quicker analytics』,並點選 Edit/Preview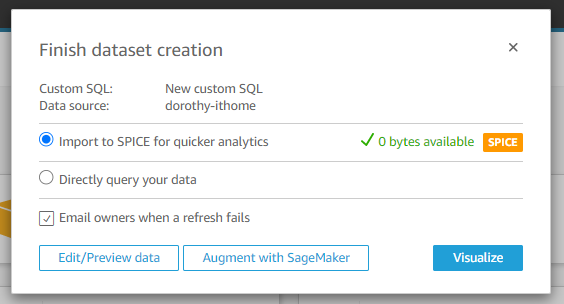
好啦~ 那今天我們就完成了申請 AWS BI – Quicksight 的帳號以及資料集的建置
註:記得按 Save & visualize 喔!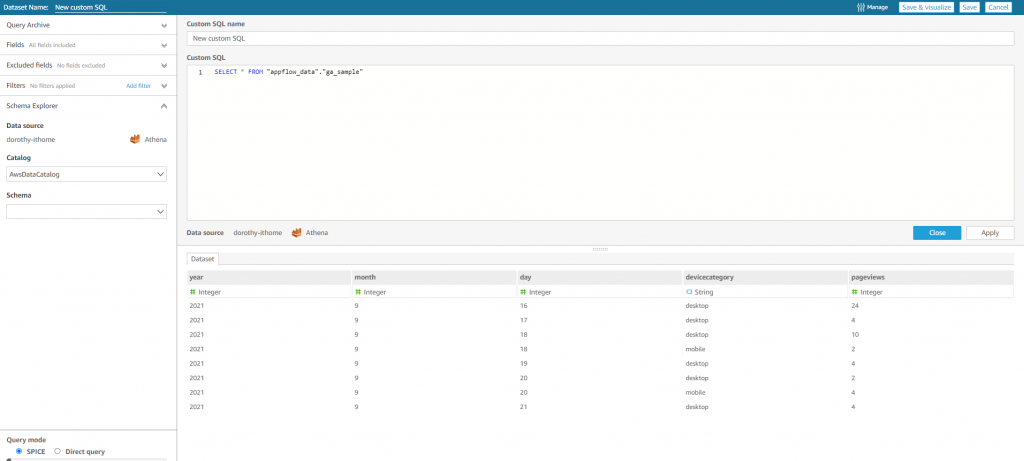
注意:如果當你看到下方這個錯誤訊息,有非常大的機率你可能沒有授予適當的權限~ 那麼你可以點選 Manage quicksight >> Security & permissions >> Manage 新增你要存取的權限
那明天我們則會簡單介紹 Quicksight 視覺化的版面設定~ 明天見啦 : D
如果有任何指點與建議,也歡迎留言交流,一起漫步在 Data on AWS 中。
參考&相關來源:
[1] Amazon QuickSight
https://aws.amazon.com/tw/quicksight/pricing/
[2] Quotas for Direct SQL Queries
https://docs.aws.amazon.com/quicksight/latest/user/data-source-limits.html
